微信小程序(仿美团外卖)
初识小程序,为它的小巧玲珑所吸引,不由得心血来潮。这不正是用户所需要的吗?既方便快捷,又不占手机内存。所以我下定决心一定要做出一个自己的小程序,然后赚钱、赚钱、赚钱...当然现在只是学习阶段,所以先仿一个高端产品来挑战自我吧。说到高端,自然然而的就想到了美团。之后噼里啪啦一顿忙乎,终于做出了一点样子来,希望能为同为小白的同学们提供一点帮助和参考,现在我们进入正题。
开发工具
- 微信web开发者工具: 官网就可以下载,相信大家早就安装好了吧。
- 小程序 API: 官网提供的文档,不懂得地方多看两遍基本上就可以解决了。
- Easy Mock: 一个能够提供虚拟数据接口的网站,在前端独自开发的情况下,实在是再好不过的工具了。
功能
已经实现的功能:
- 主界面
- 订单界面
- 用户界面
- 点菜界面
- 定位界面
未实现的功能:
- 数都数不清,毕竟大企业的产品,不是说模仿就模仿的,所以只实现了一些主要的功能,和一些能力之内的功能...
项目启动
创建界面:
"pages":[
"pages/home/home",
"pages/menu/menu",
"pages/location/location",
"pages/my/my",
"pages/order/order"
],
只要编辑app.js中的pages属性,就会在项目目录下的pages文件夹里自动生成一个文件夹,里面包扩了.wxml 、 .wxss 、 .json 、 .js这样四个文件。wxml就是界面结构文件, .wxss就是样式文件, .js是用来存放js代码并实现界面逻辑的地方,至于 .json就是用来配置页面属性的地方,如:修改标题栏的颜色,和文字。
配置标题栏的样式:
"window":{
"navigationBarTitleText": "美团外卖+",
"navigationBarTextStyle": "white",
"navigationBarBackgroundColor": "#FFC640"
},
同样是在app.json中配置,其他页面的标题栏都以此为例。
添加底栏:
"tabBar": {
"color": "#272636",
"selectedColor": "#FFD161",
"backgroundColor": "#fff",
"borderStyle": "#a8a8a8",
"list": [
{
"pagePath": "pages/home/home",
"iconPath": "pages/images/home.png",
"selectedIconPath": "pages/images/home-selected.png",
"color":"white",
"text": "首页"
},
{
"pagePath": "pages/order/order",
"iconPath": "pages/images/order.png",
"selectedIconPath": "pages/images/order-selected.png",
"text": "订单"
},
{
"pagePath": "pages/my/my",
"iconPath": "pages/images/my.png",
"selectedIconPath": "pages/images/my-selected.png",
"text": "我的"
}
]
}
在app.json中编写以上代码,这是小程序自带的功能,只需要照搬照抄就可以了,极其方便,效果如下:

数据请求
/**
* 生命周期函数--监听页面显示
*/ onShow: function () { var that = this; wx.request({ url: "https://www.easy-mock.com/mock/596257bc9adc231f357c4664/restaurant/info",//easy-mock生成的虚拟数据接口链接 method: "GET", success: function (res) {//成功得到数据,对数据进行处理 that.setData({//将数据发送到data中 restaurant: res.data.data.restaurant, location: wx.getStorageSync('location') }) } }); },
data是每个页面.js文件中都存在的一个键,用来储存本页面需要用到的数据。具体使用,可在wxml文件中用{{'data中的键名'}}的形式调用数据。
虚拟数据大致如下:
{
"success": true,
"data": {
"restaurant": [{
"name": "御膳房",
"src": "http://i2.kiimg.com/601998/a955867016875a41.jpg",
"star": 4.5,
"sales": 641,
"initial_price": 0,
"distribution_price": 0,
"distance": "156m",
"time": 33
}, {
"name": "韩式炸鸡啤酒屋",
"star": 4.5,
"sales": 731,
"src": "http://i4.piimg.com/601998/9ce47f2f19d7717d.jpg",
"initial_price": 15,
"distribution_price": 0,
"distance": "1.3km",
"time": 52
},{
//略去
},{
//略去
},{
//...
}]
}
}
主界面
效果图:
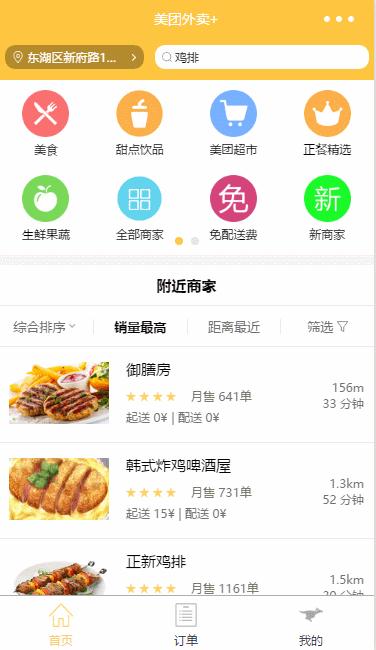
swiper控件应用
首先是两页标签的滑动切换,这里使用的是swiper,它是一款小程序自带的滑块组件,使用掌握起来非常简单,具体代码如下:
<swiper class="categoryList" indicator-dots="true"
indicator-color="rgba(228,228,228,1)"
indicator-active-color="#FECA49">
<block wx:for="{{categoryList}}" wx:key="">
<swiper-item>
<block wx:for="{{item}}" wx:key="">
<view class="category-info">
<image src="{{item.src}}"
class="category-image"></image>
<view class="category-text">{{item.name}}</view>
</view>
</block>
</swiper-item>
</block>
</swiper>
swiper标签就是滑块组件的主体,表示可以滑动的区域,其中indicator-dots属性是设置设置点是否显示。接下来swiper-item标签在swiper之中表示的是每一个用来作为滑动的页面。这里用包裹着swiper-item表示的是使用categoryList对象数组中数据来循环渲染swiper-item,swiper-item的数量取决于categoryList中有多少组数据。之后在swiper-item中的block标签表示的是在一个页面中用categoryList.item中的数据循环渲染多个类似的标签,这些标签就是效果图中的类别项,总共两页,每页八个。这就是swiper和循环渲染的一些基本用法。
弹出层的实现
<view class="mask"
hidden="{{mask2Hidden}}" bindtap="mask2Cancel">
<template is="sort_list" data="{{selected,sortSelected}}"/>
<scroll-view class="filterList" scroll-y="true" >
<view class="filterList-characteristic-title">商家特色</view>
<view class="filterList-characteristic-items">
<block wx:for="{{characteristicList}}" wx:key="">
<view class="filterList-characteristic-item {{characteristicSelected[index]==true?'characteristic-selected':''}}"
catchtap="characteristicSelected" data-index="{{index}}">{{item.text}}</view>
</block>
</view>
<view class="filterList-discount-title">优惠活动(单选)</view>
<view class="filterList-discount-items">
<block wx:for="{{discountList}}" wx:key="">
<view class="filterList-discount-item {{discountSelected==index?'discount-selected':''}}"
catchtap="discountSelected" data-index="{{index}}">
<text class="filterList-discount-item-icon"
style="background:{{item.iconColor}}">{{item.icon}}</text>
{{item.text}}</view>
</block>
</view>
</scroll-view>
<view class="filterList-footer">
<view class="filterList-footer-delect"
catchtap="clearSelectedNumb">清除筛选</view>
<view class="filterList-footer-finish" bindtap="finish">完成
<view class="filterList-footer-finish-number" hidden="{{selectedNumb==0}}">{{selectedNumb}}
</view>
</view>
</view>
</view>
最外层的mask类的view就是一个遮罩层,用来覆盖之前的界面形成遮罩的效果,并在上面显示新的界面也就是弹出层。以上的代码就是效果图中点击筛选按钮所呈现出来的内容了。其中bindtap属性就是点击事件的绑定了,具体的点击事件需要在.js文件中设置。值得一提的是,bindtap事件是会把当前标签受到的点击冒泡给它的父容器,这就相当与同时点击了他的父容器,如果想阻止冒泡的话就需要使用catchtap。
定位界面
先上效果图:
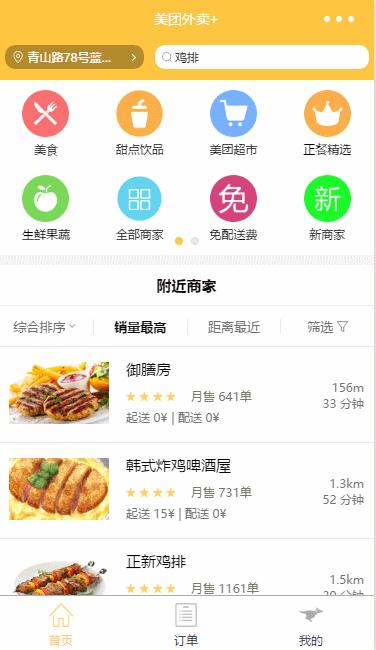
页面结构:
<view class="header">
<view class="search-input">
<input placeholder="请输入收货地址"
bindinput="input"></input>
</view>
<view class="search-btn">搜索</view>
</view>
<view class="result-container" hidden="{{hidden}}">
<scroll-view scroll-y="true"class="search-result-list" hidden="{{hidden}}">
<block wx:for="{{locationList}}" wx:key="">
<view class="search-result" bindtap="onTap" data-key="{{item.address}}">{{item.name}}
<view class="search-result-desc">{{item.address}}</view>
</view>
</block>
</scroll-view>
</view>
<view class="getLocation"
bindtap="getLocation">点击定位当前位置</view>
<view class="addLocation">新增收货地址
<view class="addLocation-icon">+</view>
</view>
<view class="myLocation">我的收货地址</view>
<view class="LocatonInfo"></view>
<view class="userTel"></view>
这个界面主要涉及到的就是弹出层和百度地图API的调用,调用方法可以查看百度地图API,具体点击事件代码如下:
getLocation: function () {
wx.getLocation({
type: 'gcj02',
success: function (res) {
var latitude = res.latitude
var longitude = res.longitude
wx.request({
url: 'http://api.map.baidu.com/geocoder/v2/?ak=btsVVWf0TM1zUBEbzFz6QqWF&coordtype=gcj02ll&location=' + latitude + ',' + longitude + '&output=json&pois=0',
method: "get",
success: function (res) {
console.log(res.data.result.formatted_address)
wx.setStorageSync('location',
res.data.result.formatted_address.substr(res.data.result.formatted_address.indexOf('市') + 1, 10))
}
})
}
})
wx.switchTab({
url: '/pages/home/home'
})
},
input: function (e){
if(e.detail.value){
this.setData({
hidden: false
})
this.search(e.detail.value);
}else{
this.setData({
hidden: true
})
}
},
search: function (text){
var that = this;
wx.request({
url: 'http://api.map.baidu.com/place/v2/search?query=' + text +'&page_size=20&page_num=0&scope=2®ion=南昌&output=json&ak=btsVVWf0TM1zUBEbzFz6QqWF',
success: function(res){
console.log(res);
that.setData({
locationList:res.data.results
})
}
})
},
点菜界面
效果图如下:
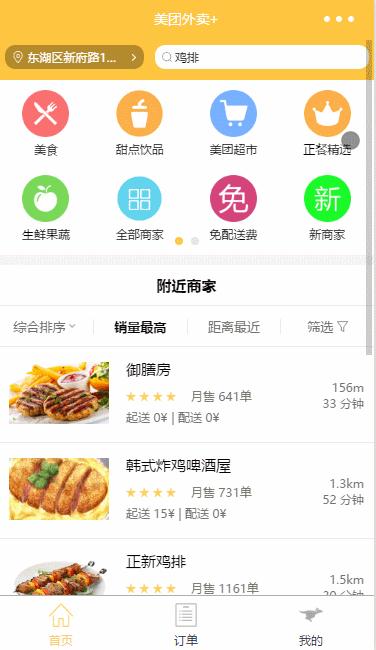
页面结构如下:
<import src = "../common/orderPage.wxml"/>
<import src = "../common/commentPage.wxml"/>
<view class="container" disable-scroll="true">
<view class="header">
<block wx:for="{{swiperTitle}}" wx:key="">
<view class="title {{index==currentPage?'selected':''}}" data-index="{{index}}"
bindtap="turnPage">{{item.text}}</view>
</block>
</view>
<swiper class="swiper" current="{{currentPage}}
bindchange="turnTitle">
<swiper-item id="orderPage">
<template is="orderPage" data="{{menu,selected,howMuch,cost,pullBar}}"/>
</swiper-item>
<swiper-item id="commentPage">
<template is="commentPage" data="{{categoryList}}"/>
</swiper-item>
<swiper-item id="restaurantPage"></swiper-item>
</swiper>
</view>
菜单页面如下:
<template name="orderPage">
<scroll-view class="orderPage-sideBar"
bindscrolltolower="lower"
scroll-y="true">
<block wx:for="{{menu}}" wx:key="">
<view class="menuList">
<view class="menu {{index==selected?'selected':''}}"
data-index="{{index}}"
catchtap="turnMenu">{{item.typeName}}</view>
</view>
</block>
</scroll-view>
<scroll-view class="foodList" scroll-y="true">
<view class="title">{{menu[selected].typeName}}</view>
<block wx:for="{{menu[selected].menuContent}}" wx:key="">
<view class="food">
<image class="img" src="{{item.src}}"></image>
<view class="food-info">
<view class="name">{{item.name}}</view>
<view class="sales">月售 {{item.sales}} 赞 {{item.rating}}
</view>
<view class="price">¥ {{item.price}}</view>
</view>
<view class="food-numb">
<view class="remove"
bindtap="removeFromTrolley"
hidden="{{item.numb==0}}"
data-index="{{index}}">-</view>
<text class="text"
hidden="{{item.numb==0}}">{{item.numb}}</text>
<view class="add"
bindtap="addToTrolley" data-index="{{index}}">+</view>
</view>
</view>
</block>
</scroll-view>
<view class="footer {{cost!=0?'active':''}}">
<view class="howMuch">
<view class="img" style="background:{{cost!=0?'#FFD161':'#E7E7E7'}};">
<image src="/pages/images/trolley.png" style="width:60rpx;height:60rpx;"></image>
</view>
<view class="cost" hidden="{{cost==0}}">¥{{cost}}</view>
<view class="free">免配送费</view>
</view>
<view class="pay">{{cost!=0?'去结算':'15元起送'}}</view>
</view>
</template>
tab切换
这个界面最主要的功能就是tab切换,和点菜功能。其中tab切换其实用的还是swiper,因为swiper有一个current属性表示的是swiper当下显示的页面的序号,只需要将tab中被激活的项与swiper的页面互相绑定就可以了,具体代码如下:
turnPage: function (e) { this.setData({ currentPage: e.currentTarget.dataset.index }) }, turnTitle: function (e) { if(e.detail.source=="touch"){//判断是否是滑动引起的界面切换 this.setData({ currentPage: e.detail.current }) } },
当点击title中的项时获取当前序号,再将它赋值给current,当手指滑动swiper时触发bindchange事件,获取当前页面序号,使相应序号的title处于被选中的状态。有一个值得注意的地方是当点击title中的项时也会触发swiper的bindchange事件,但是我们只想让它在滑动swiper时触发,否则就会出现setData过于频繁的警告,所以我们需要在turnTitle中加一段判断语句,判断页面滑动的原因是否为滑动,如果不是则不执行下面的语句。 点菜功能只是数据绑定界面的更加复杂的应用,而且还有许多不妥之处,这里就不作说明了,有兴趣的朋友可以去我的GitHub看详细的代码。
总结
这次项目是本人的第一个微信小程序项目,希望能给大家提供一些参考价值,有什么问题和想说的都可以在评论区告诉我,文章和代码中诸多不妥当的地方也劳烦各位不吝言辞,多多斧正。这样才能帮助我更快的进步,感谢!
项目地址:https://github.com/tzc123/wx_project_meituan
作者:zjc348
链接:zjc348/wx_project_meituan: 美团小程序
著作权归作者所有。商业转载请联系作者获得授权,非商业转载请注明出处。